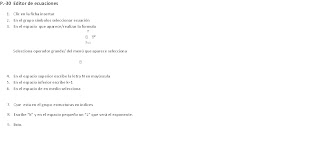
jueves, 17 de junio de 2010
P.29: TIPOS DE ARCHIVO
¿QUE ES UN ARCHIVO?
Un archivo o fichero informático es una entidad lógica compuesta por una secuencia finita de bytes, almacenada en un sistema de archivos ubicada en la memoria secundaria de un ordenador.
¿QUE ES UNA EXTENCION?
En informática, la extensión de archivo es una cadena de caracteres anexadas al final de un nombre de archivo separados por un punto. Las extensiones suelen determinar el tipo de formato del archivo al que pertenecen y así poder ser reconocido por el sistema operativo o por el programa que lo ejecuta (además de poder ser reconocido los propios usuarios).
¿QUE ES UN ARCHIVOS DE AUDIO?
es un contenedor multimedia que guarda una grabación de audio (música, voces, etc.). Lo que hace a un archivo distinto del otro son sus propiedades; cómo se almacenan los datos, sus capacidades de reproducción, y cómo puede utilizarse el archivo en un sistema de administración de archivos (etiquetado).
TIPOS DE ARCHIVOS DE AUDIO:
-WAV
-MPEG
-MIDI
-AU
-WMA
-Codec
-OGG
-MP3
-Real Audio
-WAV
-MPEG
-MIDI
-AU
-WMA
-Codec
-OGG
-MP3
-Real Audio
¿QUE ES UN ARCHIVO DE VIDEO?
Modo en el que los vídeos guardan los datos de un archivo de vídeo con el fin de que puedan ser interpretados por el ordenador. Normalmente, un vídeo es una colección de imágenes acompañada de sonido; la información de uno y otro tipo se suele grabar en pistas separadas que luego se coordinan para su ejecución simultánea.
TIPOS DE ARCHIVOS DE VIDEO:
Existen tres formatos de vídeo de gran implantación: el QuickTime Movie (MOV), el AVI y el correspondiente al estándar MPEG.
¿QUE ES UN ARCHIVO DE IMAGEN?
es un archivo donde se almacena una copia o imagen exacta de un sistema de ficheros, normalmente un disco óptico.
TIPOS DE ARCHIVOS DE IMAGEN:
¿QUE ES UN ARCHIVO DE ANIMACION?
es un proceso utilizado para dar la sensación de movimiento a imágenes o dibujos. Para realizar animación existen numerosas técnicas que van más allá de los familiares dibujos animados
TIPOS DE ARCHIVO DE ANIMACION:
GIF,
P.28:ORGANIGRAMAS EN WORD
1. Clic en la ficha insertar
2. Seleccionar grafico esmart art
3. Elegir el organograma/pirámide/jerarquía/ciclo
4. Aceptar/editar cada organigrama/listo
2. Seleccionar grafico esmart art
3. Elegir el organograma/pirámide/jerarquía/ciclo
4. Aceptar/editar cada organigrama/listo
P.27: GRAFICOS EN WORD
1. Clic en la ficha insertar
2. Seleccionar grafico
3. Elegir el tipo de columna/aceptar
4. Introducir los datos deseados
5. Darle formato/listo
2. Seleccionar grafico
3. Elegir el tipo de columna/aceptar
4. Introducir los datos deseados
5. Darle formato/listo
P.26:OBJETO VINCULADO
1. En Word/seleccionar la ficha insertar
2. En el grupo texto/ seleccionar insertar objeto incrustado
3. Del cuadro que aparece/ seleccionar la pestaña crear desde un archivo
4. Clic en examinar/seleccionar el archivo a incrustar
5. Activar la casilla / vincular al archivo
6. Aceptar
2. En el grupo texto/ seleccionar insertar objeto incrustado
3. Del cuadro que aparece/ seleccionar la pestaña crear desde un archivo
4. Clic en examinar/seleccionar el archivo a incrustar
5. Activar la casilla / vincular al archivo
6. Aceptar
P.25: OBJETO INCRUSTADO
1. En Word/seleccionar la ficha insertar
2. En el grupo texto/ seleccionar insertar objeto incrustado
3. Del cuadro que aparece/ seleccionar la pestaña crear desde un archivo
4. Clic en examinar/seleccionar el archivo a incrustar
5. Activar la casilla de mostrar como icono
6. Aceptar
P.24:DOCUMENTO MAESTRO
1. En la ficha vista / seleccionar esquema
2. Escribir el titulo del documento y de cada uno de los subdocumentos
3. Para disminuir el titulo a un nivel inferior, arrastra el símbolo de esquema hacia la derecha y si
quieres un nivel superior arrástralo ala izquierda.
2. Escribir el titulo del documento y de cada uno de los subdocumentos
3. Para disminuir el titulo a un nivel inferior, arrastra el símbolo de esquema hacia la derecha y si
quieres un nivel superior arrástralo ala izquierda.
P.22:TABLAS Y TABULACIONES
1.Clic en insertar
2.Seleccionar tabla/seleccionar el numero de filas y columnas.
3.Editar las tabla
4.Para borrar líneas de celda/en la ficha diseño/seleccionar borrador
5.Clic en las líneas que se desean borrar.
6.Para establecer la alineación/en la ficha presentacion en el grupo alineación/ seleccionar la
alineación deseada
7.Para establecer la dirección del texto/ en el grupo alineación/seleccionar la dirección del
textoPara establecer el formato/ en la ficha diseño/en el grupo estilos de tabla/ seleccionar
borde/en el grupo dibujar bordes/seleccionar el estilo de pluma/dar clic en los bordes que se
deseen cambiar.
2.Seleccionar tabla/seleccionar el numero de filas y columnas.
3.Editar las tabla
4.Para borrar líneas de celda/en la ficha diseño/seleccionar borrador
5.Clic en las líneas que se desean borrar.
6.Para establecer la alineación/en la ficha presentacion en el grupo alineación/ seleccionar la
alineación deseada
7.Para establecer la dirección del texto/ en el grupo alineación/seleccionar la dirección del
textoPara establecer el formato/ en la ficha diseño/en el grupo estilos de tabla/ seleccionar
borde/en el grupo dibujar bordes/seleccionar el estilo de pluma/dar clic en los bordes que se
deseen cambiar.
P.21:INDICES Y TABLAS DE CONTENIDO
1. Investigar;
a) Concepto de archivo
b) Concepto de extensión
c) Que es un archivo de audio
d) Tipos
e) Que es un archivo de video
f) Tipos
g) Que es un archivo de imagen
h) Tipos
i) Que es u archivo de animación
j) Tipos
2. A esta información / aplicar le el siguiente formato
3. Para el titulo/seleccionar titulo/clic en el estilo 1
4. Para el subtitulo/seleccionar los subtítulos/clic en estilo 2
5. Para los tipos de archivo/seleccionar los tipos/clic en estilo subtitulo
6. Para el texto/seleccionar el texto/clic en estilo párrafo.
despues de esto ai que crear un indice
clik en referencia/cuadro de texto/ seleccionar una listo ya tienes tu indice o tabla de contenido
a) Concepto de archivo
b) Concepto de extensión
c) Que es un archivo de audio
d) Tipos
e) Que es un archivo de video
f) Tipos
g) Que es un archivo de imagen
h) Tipos
i) Que es u archivo de animación
j) Tipos
2. A esta información / aplicar le el siguiente formato
3. Para el titulo/seleccionar titulo/clic en el estilo 1
4. Para el subtitulo/seleccionar los subtítulos/clic en estilo 2
5. Para los tipos de archivo/seleccionar los tipos/clic en estilo subtitulo
6. Para el texto/seleccionar el texto/clic en estilo párrafo.
despues de esto ai que crear un indice
clik en referencia/cuadro de texto/ seleccionar una listo ya tienes tu indice o tabla de contenido
P.20: CREACION DDE PLANTILLAS EN WORD (calendario)
1.Clic en boton de office
2.Seleccionar nuevo
3.Clic en calendarios
4. Seleccionar una plantilla (calendario 2010)
5.Editar la plantilla
6.Colocar las fotos de los compañeros de clase en el día y mes que corresponde a su fecha
de nacimiento
7.Listo / imprimir
2.Seleccionar nuevo
3.Clic en calendarios
4. Seleccionar una plantilla (calendario 2010)
5.Editar la plantilla
6.Colocar las fotos de los compañeros de clase en el día y mes que corresponde a su fecha
de nacimiento
7.Listo / imprimir
P.19 COMBINACION DE CORRESPONDENCIA
1.En Word clic en la ficha correspondencia
2.Iniciar combinación de correspondencia
3.Seleccionar paso a paso por el asistente
4.Del cuadro que aparece activar “cartas”
5.Clic en inicie el documento
6.Seleccionar el documento inicial
7.Activar “empezar a partir de un plantilla”
8.Clic en seleccione los destinatarios
9. Activar “escribir lista nueva”
10.Clic en crear
11.Clic en escribir la carta /clic en crear para hacer la base de datos
12.Para personalizar/clic en personalizar
13.Clic e personalizar columnas
14.Del cuadro que aparece
15.Modificar los campos
16.Llenar su base de datos
17.Clic en guardar
18.Seleccionar destino / aceptar
Combinación de correspondencia:
1.En Word clic en la ficha correspondencia
2.Iniciar combinación de correspondencia
3.Seleccionar paso a paso por el asistente
4.Del cuadro que aparece activar “cartas”
5.Clic en inicie el documento
6. Seleccionar el documento inicial
7.Activar “empezar a partir de un plantilla”
8.Clic en seleccionar plantilla
9.Clic en pantallas de office on line
10.Descargar la plantilla desde internet
11.En seleccione los destinatarios/ activar “utilizar una lista existente”
12.Clic en examinar
13.Seleccionar su base de datos
14.Aceptar/siguiente
15.Escriba la carta
16.Clic en mas elementos
17.Seleccionar campo/ Insertar/serrar
18.Vista previa
19.Clic en complete la combinación
20.Editar cartas individuales
21.Activar “todos”/ aceptar.
2.Iniciar combinación de correspondencia
3.Seleccionar paso a paso por el asistente
4.Del cuadro que aparece activar “cartas”
5.Clic en inicie el documento
6.Seleccionar el documento inicial
7.Activar “empezar a partir de un plantilla”
8.Clic en seleccione los destinatarios
9. Activar “escribir lista nueva”
10.Clic en crear
11.Clic en escribir la carta /clic en crear para hacer la base de datos
12.Para personalizar/clic en personalizar
13.Clic e personalizar columnas
14.Del cuadro que aparece
15.Modificar los campos
16.Llenar su base de datos
17.Clic en guardar
18.Seleccionar destino / aceptar
Combinación de correspondencia:
1.En Word clic en la ficha correspondencia
2.Iniciar combinación de correspondencia
3.Seleccionar paso a paso por el asistente
4.Del cuadro que aparece activar “cartas”
5.Clic en inicie el documento
6. Seleccionar el documento inicial
7.Activar “empezar a partir de un plantilla”
8.Clic en seleccionar plantilla
9.Clic en pantallas de office on line
10.Descargar la plantilla desde internet
11.En seleccione los destinatarios/ activar “utilizar una lista existente”
12.Clic en examinar
13.Seleccionar su base de datos
14.Aceptar/siguiente
15.Escriba la carta
16.Clic en mas elementos
17.Seleccionar campo/ Insertar/serrar
18.Vista previa
19.Clic en complete la combinación
20.Editar cartas individuales
21.Activar “todos”/ aceptar.
P.18:ELIMINACION DE ESTILOS
1. En la ficha inicio / en el grupo estilos
2. Clic en el boton inferior derecho para desplegar un menú con todos los estilos
3. Clic derecho en el estilo que deseas eliminar/Seleccionar eliminar
2. Clic en el boton inferior derecho para desplegar un menú con todos los estilos
3. Clic derecho en el estilo que deseas eliminar/Seleccionar eliminar
P.17:CREACION DE ESTILOS PARA PARRAFO Y TITULOS CON MACROS
1.En la ficha inicio / en el grupo estilos
2.Clic en el boton inferior derecho para desplegar un menú con todos los estilos
3.Del menú / seleccionar nuevo estilo
4.Del cuadro que aparece introducir el nombre del estilo
5.Modificar el estilo con tipo de letra, tamaño, color, fuente, etc.
6.Para ponerlo como método abreviado/ dar clic en el boton formato
7.Seleccionar método abreviado
8.Introducir el macro (ctrl + c)
9.Clic en asignar
10.Y aceptar
11.Listo.
2.Clic en el boton inferior derecho para desplegar un menú con todos los estilos
3.Del menú / seleccionar nuevo estilo
4.Del cuadro que aparece introducir el nombre del estilo
5.Modificar el estilo con tipo de letra, tamaño, color, fuente, etc.
6.Para ponerlo como método abreviado/ dar clic en el boton formato
7.Seleccionar método abreviado
8.Introducir el macro (ctrl + c)
9.Clic en asignar
10.Y aceptar
11.Listo.
miércoles, 16 de junio de 2010
P.16:PAGUINA WEB
1.-entrar al word
2.-clik en ficha insertar/portada/seleccionar una de su preferencia.
3.-clik en ficha diseño de paguina y selecciona una de tu preferencia
4.-establese algunos vinculos por ejemplo algunas paguinas preferidas
5.-guardar como/seleccionar tipo de pag. web/aseptar
6.-abre el archivo guardado y aparesera en forma de paguina web
2.-clik en ficha insertar/portada/seleccionar una de su preferencia.
3.-clik en ficha diseño de paguina y selecciona una de tu preferencia
4.-establese algunos vinculos por ejemplo algunas paguinas preferidas
5.-guardar como/seleccionar tipo de pag. web/aseptar
6.-abre el archivo guardado y aparesera en forma de paguina web
P.15: HIPERVINCULO A OTROS ARCHIVOS
1.- Entrar al word
2.-generar un menu con el nombre de algunos archivos guardados en tu pc
3.-seleccionar la frase que vas a hipervincular
4.-click en ficha insertar/hipervinculo/aparese una nueva ventana/seleccionar el archivo a
hipervincular/aseptar.
5.-click en la frase que hipervinculaste y comprobar que se abra el archivo deseado
2.-generar un menu con el nombre de algunos archivos guardados en tu pc
3.-seleccionar la frase que vas a hipervincular
4.-click en ficha insertar/hipervinculo/aparese una nueva ventana/seleccionar el archivo a
hipervincular/aseptar.
5.-click en la frase que hipervinculaste y comprobar que se abra el archivo deseado
p.14:HIPERVINCULO A PAGINAS WEB
1.- Entrar al word.
2.- generar un menu con tus paginas preferidas
3.-ya que tengas tu menu sombreas la palabra ala que deseas
crear el hipervinculo a tu pag. preferida
4.-clik derecho / hipervinculo/te abre una ventana nueva/poner en la barra de direcciones
el nombre de tu pag. prefrida / aseptar
5.-clik en la palabra ala que le agregaste el hipervinculo y esta te mandara a la paguina que
agregaste el hipervinculo.
2.- generar un menu con tus paginas preferidas
3.-ya que tengas tu menu sombreas la palabra ala que deseas
crear el hipervinculo a tu pag. preferida
4.-clik derecho / hipervinculo/te abre una ventana nueva/poner en la barra de direcciones
el nombre de tu pag. prefrida / aseptar
5.-clik en la palabra ala que le agregaste el hipervinculo y esta te mandara a la paguina que
agregaste el hipervinculo.
P.13: HIPERVINCULOS DENTRO DE UN MISMO ARCHIVO
1.- Entrar al word
2.- Crear un archivo como por ejemplo un menu de algun restaurant
3.- Seleccionar palabras que deseas hipervincular y sombrearla
4.-prosede a crear marcadores
5.- click derecho en la palabra sombreada/selccionar hipervinculos/
seleccionar lugar de este mismo documento/ y seleccionar la palabra
ala que deseas crear el hipervinculo
6.- ya tienes tu hipervinculo aora solo has click en la palabra para comprobar
2.- Crear un archivo como por ejemplo un menu de algun restaurant
3.- Seleccionar palabras que deseas hipervincular y sombrearla
4.-prosede a crear marcadores
5.- click derecho en la palabra sombreada/selccionar hipervinculos/
seleccionar lugar de este mismo documento/ y seleccionar la palabra
ala que deseas crear el hipervinculo
6.- ya tienes tu hipervinculo aora solo has click en la palabra para comprobar
Suscribirse a:
Comentarios (Atom)