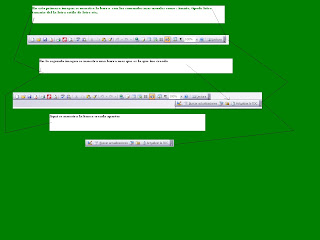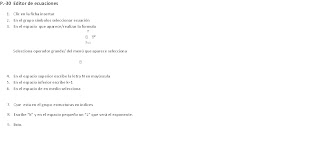
jueves, 17 de junio de 2010
P.29: TIPOS DE ARCHIVO
-WAV
-MPEG
-MIDI
-AU
-WMA
-Codec
-OGG
-MP3
-Real Audio
GIF,
P.28:ORGANIGRAMAS EN WORD
2. Seleccionar grafico esmart art
3. Elegir el organograma/pirámide/jerarquía/ciclo
4. Aceptar/editar cada organigrama/listo
P.27: GRAFICOS EN WORD
2. Seleccionar grafico
3. Elegir el tipo de columna/aceptar
4. Introducir los datos deseados
5. Darle formato/listo
P.26:OBJETO VINCULADO
2. En el grupo texto/ seleccionar insertar objeto incrustado
3. Del cuadro que aparece/ seleccionar la pestaña crear desde un archivo
4. Clic en examinar/seleccionar el archivo a incrustar
5. Activar la casilla / vincular al archivo
6. Aceptar
P.25: OBJETO INCRUSTADO
1. En Word/seleccionar la ficha insertar
2. En el grupo texto/ seleccionar insertar objeto incrustado
3. Del cuadro que aparece/ seleccionar la pestaña crear desde un archivo
4. Clic en examinar/seleccionar el archivo a incrustar
5. Activar la casilla de mostrar como icono
6. Aceptar
P.24:DOCUMENTO MAESTRO
2. Escribir el titulo del documento y de cada uno de los subdocumentos
3. Para disminuir el titulo a un nivel inferior, arrastra el símbolo de esquema hacia la derecha y si
quieres un nivel superior arrástralo ala izquierda.
P.22:TABLAS Y TABULACIONES
2.Seleccionar tabla/seleccionar el numero de filas y columnas.
3.Editar las tabla
4.Para borrar líneas de celda/en la ficha diseño/seleccionar borrador
5.Clic en las líneas que se desean borrar.
6.Para establecer la alineación/en la ficha presentacion en el grupo alineación/ seleccionar la
alineación deseada
7.Para establecer la dirección del texto/ en el grupo alineación/seleccionar la dirección del
textoPara establecer el formato/ en la ficha diseño/en el grupo estilos de tabla/ seleccionar
borde/en el grupo dibujar bordes/seleccionar el estilo de pluma/dar clic en los bordes que se
deseen cambiar.
P.21:INDICES Y TABLAS DE CONTENIDO
a) Concepto de archivo
b) Concepto de extensión
c) Que es un archivo de audio
d) Tipos
e) Que es un archivo de video
f) Tipos
g) Que es un archivo de imagen
h) Tipos
i) Que es u archivo de animación
j) Tipos
2. A esta información / aplicar le el siguiente formato
3. Para el titulo/seleccionar titulo/clic en el estilo 1
4. Para el subtitulo/seleccionar los subtítulos/clic en estilo 2
5. Para los tipos de archivo/seleccionar los tipos/clic en estilo subtitulo
6. Para el texto/seleccionar el texto/clic en estilo párrafo.
despues de esto ai que crear un indice
clik en referencia/cuadro de texto/ seleccionar una listo ya tienes tu indice o tabla de contenido
P.20: CREACION DDE PLANTILLAS EN WORD (calendario)
2.Seleccionar nuevo
3.Clic en calendarios
4. Seleccionar una plantilla (calendario 2010)
5.Editar la plantilla
6.Colocar las fotos de los compañeros de clase en el día y mes que corresponde a su fecha
de nacimiento
7.Listo / imprimir
P.19 COMBINACION DE CORRESPONDENCIA
2.Iniciar combinación de correspondencia
3.Seleccionar paso a paso por el asistente
4.Del cuadro que aparece activar “cartas”
5.Clic en inicie el documento
6.Seleccionar el documento inicial
7.Activar “empezar a partir de un plantilla”
8.Clic en seleccione los destinatarios
9. Activar “escribir lista nueva”
10.Clic en crear
11.Clic en escribir la carta /clic en crear para hacer la base de datos
12.Para personalizar/clic en personalizar
13.Clic e personalizar columnas
14.Del cuadro que aparece
15.Modificar los campos
16.Llenar su base de datos
17.Clic en guardar
18.Seleccionar destino / aceptar
Combinación de correspondencia:
1.En Word clic en la ficha correspondencia
2.Iniciar combinación de correspondencia
3.Seleccionar paso a paso por el asistente
4.Del cuadro que aparece activar “cartas”
5.Clic en inicie el documento
6. Seleccionar el documento inicial
7.Activar “empezar a partir de un plantilla”
8.Clic en seleccionar plantilla
9.Clic en pantallas de office on line
10.Descargar la plantilla desde internet
11.En seleccione los destinatarios/ activar “utilizar una lista existente”
12.Clic en examinar
13.Seleccionar su base de datos
14.Aceptar/siguiente
15.Escriba la carta
16.Clic en mas elementos
17.Seleccionar campo/ Insertar/serrar
18.Vista previa
19.Clic en complete la combinación
20.Editar cartas individuales
21.Activar “todos”/ aceptar.
P.18:ELIMINACION DE ESTILOS
2. Clic en el boton inferior derecho para desplegar un menú con todos los estilos
3. Clic derecho en el estilo que deseas eliminar/Seleccionar eliminar
P.17:CREACION DE ESTILOS PARA PARRAFO Y TITULOS CON MACROS
2.Clic en el boton inferior derecho para desplegar un menú con todos los estilos
3.Del menú / seleccionar nuevo estilo
4.Del cuadro que aparece introducir el nombre del estilo
5.Modificar el estilo con tipo de letra, tamaño, color, fuente, etc.
6.Para ponerlo como método abreviado/ dar clic en el boton formato
7.Seleccionar método abreviado
8.Introducir el macro (ctrl + c)
9.Clic en asignar
10.Y aceptar
11.Listo.
miércoles, 16 de junio de 2010
P.16:PAGUINA WEB
2.-clik en ficha insertar/portada/seleccionar una de su preferencia.
3.-clik en ficha diseño de paguina y selecciona una de tu preferencia
4.-establese algunos vinculos por ejemplo algunas paguinas preferidas
5.-guardar como/seleccionar tipo de pag. web/aseptar
6.-abre el archivo guardado y aparesera en forma de paguina web
P.15: HIPERVINCULO A OTROS ARCHIVOS
2.-generar un menu con el nombre de algunos archivos guardados en tu pc
3.-seleccionar la frase que vas a hipervincular
4.-click en ficha insertar/hipervinculo/aparese una nueva ventana/seleccionar el archivo a
hipervincular/aseptar.
5.-click en la frase que hipervinculaste y comprobar que se abra el archivo deseado
p.14:HIPERVINCULO A PAGINAS WEB
2.- generar un menu con tus paginas preferidas
3.-ya que tengas tu menu sombreas la palabra ala que deseas
crear el hipervinculo a tu pag. preferida
4.-clik derecho / hipervinculo/te abre una ventana nueva/poner en la barra de direcciones
el nombre de tu pag. prefrida / aseptar
5.-clik en la palabra ala que le agregaste el hipervinculo y esta te mandara a la paguina que
agregaste el hipervinculo.
P.13: HIPERVINCULOS DENTRO DE UN MISMO ARCHIVO
2.- Crear un archivo como por ejemplo un menu de algun restaurant
3.- Seleccionar palabras que deseas hipervincular y sombrearla
4.-prosede a crear marcadores
5.- click derecho en la palabra sombreada/selccionar hipervinculos/
seleccionar lugar de este mismo documento/ y seleccionar la palabra
ala que deseas crear el hipervinculo
6.- ya tienes tu hipervinculo aora solo has click en la palabra para comprobar
miércoles, 24 de marzo de 2010
p.12: marcadores,referencias cruzadas y notas de pie de paguina
1.-seleccionar la palabra y sombrearla/ insetar /selccionar marcador/ pon el nombre del marcador/ agregar.
para que se muestre el marcador:
2-.clic en boton de office /opciones de word/avanzada/activar la casilla de mostrar marcadores/aseptar para poner pie de paguina
3-.colocar el cursor donde se colocara la nota/ referencias/seleccionar "insertar nota al pie"/en la nota que te aparesca pones la fuente.
4-.para referencias cruzadas:
5-.seleccionar la palabra / insertar /referencias cruzadas /te aparese un cuadro que se llama referencias crusadas/ selccionas tipo "marcador"en la lista que aparece seleccionar el marcador deseado /insertar.
jueves, 11 de marzo de 2010
P.11: ELIMINAR MACROS Y BOTONES
2.-SELECCIONAR MACRO
3.-VER MACROS/ SELECCIONAS EL MACRO KE DESEES ELIMINAR
4.-CLICK EN ELIMINAR/CLICK EN SI/CERRAR/LISTO
5.-le pones en el macro que se encuentra en tu menu/click derecho/eliminar de la barra de herramientas de acceso rapido
O_0 -_0 XD
viernes, 5 de marzo de 2010
P:10: MENU DE MACROS
2.- ir a vista/seleccionar macros/gravar macros/seleccionar un nombren para el nuevo macro
3.-elejir la opcion boton
4.-al dar click sobre boton te abrira un nuevo cuadro que se llama OPCIONES DE WORD y esta esta separada en dos columnas selecciona la opcion del lada izquierdo de su pantalla
5.-despues de seleccionar la opciion que dise normal.new.macros o el nombre ke ayan seleccionado darle click en agregar
6.-de hay dar click en agragar
7.-seleccionar la opcion de modificar que se encuentra en la parte de abajo de la segunda columna (donde se agrego tu nuevo comando) seleccionar un icono dar click en aceptar y de nuevo aceptar
8.- selecionar el comando ke kieras como insertar una imagen, un nuevo documento ,etc;.
9.-ir a vista/seleccionar macros/y detener gravacion y listo ya tienes en tu barra de herramienta tu nuevo macro. o_0 -_- :)
jueves, 4 de marzo de 2010
P.9: MACROS
2.- dar click en la ficha vista.
3.- ir a macros /dar click en gravar comando
5.-click en aceptar y se pone a grabar y hay que seleccionar una imagen,
P.8. PROTECION DE TEXTOS Y VIRUS EN MACRO
2- Guardar como.
3- Herramientas/ Opciones generales.
4- Escribes la contraseña
5- Aceptar (esto es el paso mas dificil) :) -_o
6- Se confirma la contraseña
7- Dar click en seguridad de marcos
8- Configuracion de marcos
9- Deshabilitar todas las macros sin notificacion/ Aceptar/Guardar.
espero y les sirvan estos pasos.
:D
martes, 2 de marzo de 2010
P.7: CONTROL DE CAMBIOS
Pasos:1.- Click en ficha revisar.
2.- En el grupo seguimiento, click en control de cambios.
3.- Click en opciones de con trol de cambios
4.- En inserciones subrayado doble/ color violeta5.- En eliminaciones tachado/ color verde lima Y dar clik aceptar y listo ya tienes tu word con tu control de cambios O_O :0
P.6: Pasos para editar un texto en word 2007
2.- Para poner la 1era letra en capital se le da click en insertar despues en letra capital
3.- Para poner un encabezado seleccionar insertar/
4.- encabezado
5.- Para poner pie de pagina seleccionar insertar/ pie de pagina
6.-Poner triple internileado
7.-Justificado, arial 12
8.-en la ficha diseño de pagina7 seleccionar el grupo configurar pagina
9.-dera click en margenes
10.-dar click en margenes personalizados y establecer las dimenciones deseadas de margen
11.-click en aceptar.
jueves, 25 de febrero de 2010
P:5. OPCIONES GENERALES AVANSADAS Y DE EDICION
1.-Entrar a word 2007
2.-Dar click en personalizar barra de herramientas de acceso rápido
3.-Seleccionar mas comandos
4.-Seleccionar personalizar y agregar los elementos; rehacer, guardar, insertar, deshacer, abrir
5.-En "personalizar" la copia de Microsoft office, poner el nombre de usuario y las iniciales
6.-En "mostrar" seleccionar tabulaciones y espacios
7.-En "revisión" omitir palabras en mayúsculas, marcar palabras repetidas
8.-en opciones de word seleccionamos la opcion guardar /en ubicacion de archivos predeterminada/dar click en examinar /seleccionar ubicar la carpeta de capitación en mi usb y aceptar
miércoles, 17 de febrero de 2010
P.4: ELIMINAR BARRAS Y MENUS
A continuacion se presentan los pasos para borrar la barra y el menu.
1-.entrar al word
2-.click en menu personalizado
3-.personalizar
4-.opciones
5-.nos ubicamos en el nuevo menu
6-.click derecho en este
7-. eliminar
y listo acabas de eliminar tu barra y tu menu.
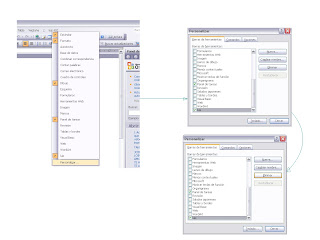

P.3: MENU PERSONALIZADO
1-.entrar al word
2-.click en menu personalizado
3-.personalizar
4-.opciones
5-.seleccioar las flechas comandos
6-.elejir aplicasion nuevo menu/arrastrar al menu herramientas
7-.para cambiar el nombre en el menu/nos ubicamos sobre el nuevo menu/click derecho en este/ aparesera un cuadro con varias opciones /eliminar para borrarlo/ nombre para darle un nuevo nombre
8-. clik en comandos y arrastrar
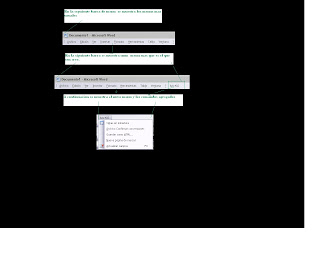
martes, 16 de febrero de 2010
P.2:BARRA PERSONALISADA
1-. Entrara a word
2-.click en menu herramientas
3-.personalizar
4-.opciones
5-.se muestra un cruado de dialogo
6-.click en nueva
7-. seleccionar nombre de la barra
8-.luego a seleccionar barra disponible en /seleccionar barra de disponible en normal
9-.cerrara cuadro de dialogo de nueva barra de herramientas
1o-. seleccionar la ficha de comandos.¨(esto para agregar elementos a la barra nueva)
11-.damos click en una aplicacion o la opcion todos los comandos / comenzamos a arrastrar los elementos hacia la nueva barra.
12-.listo ya tienes tu nueva barra de herramientas lista para empezar a usarla