Acontinuacion se muestran algunos pasos `para que con esto puedas crear una barra
1-. Entrara a word
2-.click en menu herramientas
3-.personalizar
4-.opciones
5-.se muestra un cruado de dialogo
6-.click en nueva
7-. seleccionar nombre de la barra
8-.luego a seleccionar barra disponible en /seleccionar barra de disponible en normal
9-.cerrara cuadro de dialogo de nueva barra de herramientas
1o-. seleccionar la ficha de comandos.¨(esto para agregar elementos a la barra nueva)
11-.damos click en una aplicacion o la opcion todos los comandos / comenzamos a arrastrar los elementos hacia la nueva barra.
12-.listo ya tienes tu nueva barra de herramientas lista para empezar a usarla
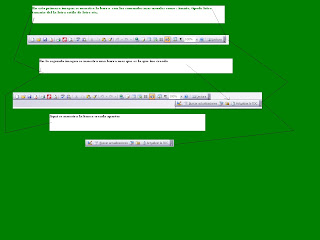
1-. Entrara a word
2-.click en menu herramientas
3-.personalizar
4-.opciones
5-.se muestra un cruado de dialogo
6-.click en nueva
7-. seleccionar nombre de la barra
8-.luego a seleccionar barra disponible en /seleccionar barra de disponible en normal
9-.cerrara cuadro de dialogo de nueva barra de herramientas
1o-. seleccionar la ficha de comandos.¨(esto para agregar elementos a la barra nueva)
11-.damos click en una aplicacion o la opcion todos los comandos / comenzamos a arrastrar los elementos hacia la nueva barra.
12-.listo ya tienes tu nueva barra de herramientas lista para empezar a usarla
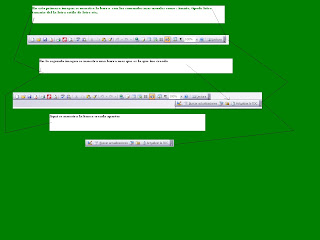
No hay comentarios:
Publicar un comentario